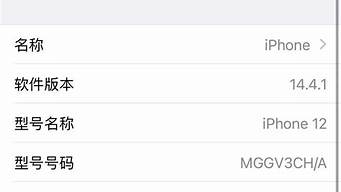您现在的位置是: 首页 > 硬件评测 硬件评测
苹果笔记本怎么装双系统_苹果笔记本怎么装双系统win10
zmhk 2024-04-23 人已围观
简介苹果笔记本怎么装双系统_苹果笔记本怎么装双系统win10 好久不见,今天我想和大家探讨一下关于“苹果笔记本怎么装双系统”的话题。如果你对这个领域还不太熟悉,那么这篇文章就是为你准备的,让我们一起来了解一下吧。1
好久不见,今天我想和大家探讨一下关于“苹果笔记本怎么装双系统”的话题。如果你对这个领域还不太熟悉,那么这篇文章就是为你准备的,让我们一起来了解一下吧。
1.苹果笔记本怎么装双系统
2.苹果电脑怎么安装win7双系统|最新mac安装win7双系统教程
3.苹果笔记本双系统怎么安装
4.苹果笔记本装双系统怎么装|苹果笔记本双系统安装教程
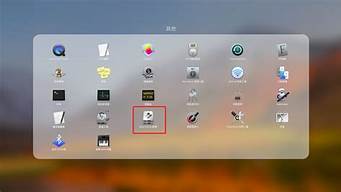
苹果笔记本怎么装双系统
有如下几个步骤(以安装windows7为例):1、先使用Boot Camp分割磁盘。在Finder工具条中点选“前往”按钮,在弹出的菜单中选择“实用工具”。
2、在打开的“实用工具”窗格中,选择“实用工具”资料夹下的“Boot Camp助理”程式。
3、在弹出的对话框中选中第二项下载驱动,选中第三项安装Windows7,点击确定。
4、设置分区大小,建议Windows7为Mac的两倍,如图。
5、之后会弹出黑框,在黑框中按任意键都可以进入安装。
6、在随后弹出的对话框中选择“自定义”。
7、在弹出的页面种选择磁盘分区BPPTCAMP,点击格式化,如图。
8、之后等待安装完成即可。
苹果电脑怎么安装win7双系统|最新mac安装win7双系统教程
题主你好,我是小白一键重装软件的客服人员,针对你这个问题,方法如下:1,在苹果电脑上下载win10镜像文件,或者用U盘把win10镜像拷贝到苹果电脑里。
2,在桌面打开Launchpad——其他——bootcamp助理
3,打开bootcamp助理后,点击继续,进入界面,有三个选项,第一个是 制作win7或更高版本的安装盘(市面上的新款macbook都是win8或更高),第二个选项是 从apple下载Windows支持软件(也就是我们说的驱动,必须安装),第三个 安装win7或更高版本。把三个选项都打上对勾。插上U盘,点击继续。
4,选择一开始下载的win10镜像,点击继续
5,接下来,bootcamp会自动格式化U盘,自动制作win10安装盘,下载Windows驱动(所耗时间与网速快慢有关),并且把驱动安装在U盘内。
6,经过漫长的等待之后,会弹出添加新帮助程序工具。输入密码,点击 添加帮助程序。
7,接下来,创建用于windows的分区,如果经常使用windows,建议多分一些磁盘给windows。
8,分区完成,电脑会自动重启,启动安装程序。
9,选择语言。下一步。
10,激活windows,可以点击我没有产品密钥。进入系统后,可以再激活。选择windows版本,同意条款。
11,选择windows安装位置,选择分区4 BOOTCAMP。点击格式化选项。
12,格式化完成,再选择分区4,点击下一步。开始安装。
13,进入windows设置界面,选择使用快速设置。
14,为电脑添加账户,密码。点击下一步。
15,windows10安装完成。
苹果笔记本双系统怎么安装
苹果电脑默认安装的是MacOSX系统,OSX最大的特点就是安全、简单,非常适合办公,但是不兼容部分游戏,所以Mac系统自带Bootcamp助理帮助用户安装Windows系统,比如win7系统,那么苹果电脑怎么安装win7双系统呢?下面小编跟大家介绍mac安装win7组成双系统方法。
相关阅读:
苹果mac装ghostwin7双系统详细步骤
苹果macbook怎么安装win8双系统
苹果mac笔记本怎么装win10双系统
一、所需工具
1、苹果mac电脑,BootCamp助理
2、8GU盘,转移U盘所有文件
3、win7下载:原版win764位系统iso镜像下载
4、保持网络连接
5、需要注意的是,新版本OSX只支持安装win8以上
二、mac安装win7双系统步骤如下
1、在mac系统实用工具中找到并打开BootCamp助理;
2、打开BootCamp助理窗口,点击继续;
3、插入U盘,勾选创建Windows7或跟高版本的安装盘,从Apple下载最新的Windows支持软件,这个是必须勾选的,继续;
4、转到这个界面,点击“选取”;
5、选择已经下载的Win764位iso镜像,打开;
6、执行拷贝Windows文件和下载驱动;
7、U盘制作好后,进入分区界面,可以选择均等分割,或移动中间的圆点,自行调整大小,必须30G以上,点击安装;
8、重启进入win7安装界面,根据提示操作;
9、进入到Windows分区界面,点击“驱动器选项(高级)”;
10、选择分区4:BOOTCAMP分区,格式化;
11、弹出警告对话框,直接确定;
12、格式化之后,选择分区4,点击下一步安装;
13、在这个界面,执行win7安装过程;
14、重启按Option选择Windows进入,进行系统配置,后续自己操作即可。
以上就是最新的mac安装win7双系统方法,如果不能安装win7,那么大家需安装win8以上版本系统或采用相关阅读的方法来安装。
苹果笔记本装双系统怎么装|苹果笔记本双系统安装教程
安装步骤如下:
1、在桌面顶部点击前往—实用工具;
2、在实用工具中打开BootCamp助理;
3、打开BootCamp助理,点击右下角继续;
4、ISO映像这边,点击选取选择windows10iso文件位置,windows10原版iso镜像要事先下好,选好之后,点击打开;
5、接着是分区,分出来一个区给windows系统。用鼠标拖动中间小圆点划分两个分区的大小,一般需要30G以上,具体看你的硬盘大小,分区之后,点击安装;
6、这时候BootCamp助理会下载windows支持软件,执行磁盘分区操作,预计时间可能15-20分钟;
7、正在存储windows支持软件,等待进度条完成;
8、之后会启动进入windows安装程序;
9、安装语言、时间、键盘一般不用改,点击下一步;
10、密钥这边,点击我没有产品密钥;
11、选择要安装的win10版本,专业版或家庭版,选择之后,点击下一步;
12、选中BOOTCAMP这个分区,记住它的分区编号是分区5,点击格式化;
13、格式化之后,继续选中这个分区5,点击下一步;
14、开始安装windows10系统,等待即可;
15、经过一段时间安装之后,安装完成,可以选择自定义,也可以使用快速设置;
16、进入win10系统之后,不要着急用,首先要安装驱动,点击左下角的资源管理器图标;
17、打开之后,点击箭头这个盘符进入;
18、找到BootCamp文件夹,双击打开;
19、运行Setup,打开BootCamp安装程序,执行驱动安装;
20、驱动安装完毕后,点击是,立即重启系统,双系统安装完毕。
苹果笔记本双系统怎么安装?苹果笔记本默认是macos系统,不过贴心的苹果系统内置BootCamp助理,目的是让用户可以安装windows组成双系统。新型苹果笔记本安装双系统越来越简单,不需要U盘即可装双系统,新版建议装win1064位系统,下面小编跟大家介绍苹果笔记本电脑怎么安装双系统的方法。
用户须知:如果是2014年之前的机型需要U盘制作启动盘,2014年之后机型支持免U盘直接安装Windows双系统,本文介绍的是新款macbook,不需要U盘。
2014之前的旧机型(需要u盘):苹果mac笔记本怎么装win10双系统
一、安装环境及系统下载
1、Macbook2015版
2、系统为OSXEICapitan10.11.6
3、事先下载好win10原版系统iso镜像下载:windows101809十月版更新官方下载地址
二、最新苹果笔记本装双系统步骤如下
1、在桌面顶部点击前往—实用工具;
2、在实用工具中打开BootCamp助理;
3、打开BootCamp助理,点击右下角继续;
4、ISO映像这边,点击选取选择windows10iso文件位置,windows10原版iso镜像要事先下好,选好之后,点击打开;
5、接着是分区,分出来一个区给windows系统,用鼠标拖动中间小圆点划分两个分区的大小,一般需要30G以上,具体看你的硬盘大小,分区之后,点击安装;
6、这时候BootCamp助理会下载windows支持软件,执行磁盘分区操作,预计时间可能15-20分钟;
7、正在存储windows支持软件,等待进度条完成;
8、之后会启动进入windows安装程序;
9、安装语言、时间、键盘一般不用改,点击下一步;
10、密钥这边,点击我没有产品密钥;
11、选择要安装的win10版本,专业版或家庭版,选择之后,点击下一步;
12、选中BOOTCAMP这个分区,记住它的分区编号是分区5,点击格式化;
13、格式化之后,继续选中这个分区5,点击下一步;
14、开始安装windows10系统,等待即可;
15、经过一段时间安装之后,安装完成,可以选择自定义,也可以使用快速设置;
16、进入win10系统之后,不要着急用,首先要安装驱动,点击左下角的资源管理器图标;
17、打开之后,点击箭头这个盘符进入;
18、找到BootCamp文件夹,双击打开;
19、运行Setup,打开BootCamp安装程序,执行驱动安装;
20、驱动安装完毕后,点击是,立即重启系统,双系统安装完毕。
苹果笔记本安装双系统的方法就是这样子,苹果笔记本双系统安装很简单,使用自带的BootCamp助理可以快速安装好双系统。
好了,今天关于“苹果笔记本怎么装双系统”的话题就讲到这里了。希望大家能够通过我的讲解对“苹果笔记本怎么装双系统”有更全面、深入的了解,并且能够在今后的学习中更好地运用所学知识。